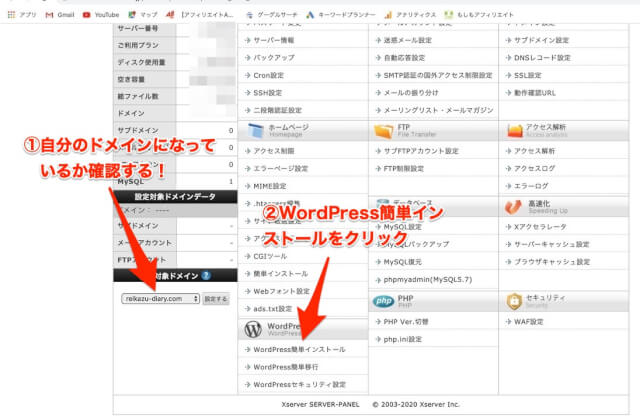[word_balloon id=”11″ position=”L” size=”M” balloon=”talk” name_position=”under_avatar” radius=”true” avatar_border=”false” avatar_shadow=”false” balloon_shadow=”true”]・WordPressでブログを始めたいけど始め方がわからない。
・サーバーやドメインなどの意味がわからないけど大丈夫かな。[/word_balloon]
このような悩みを本記事では解決していきたいと思います。
✔️本記事では、WordPressでのブログの始め方を画像付きで解説しています。
この記事を読みながら設定していった場合、45分もかからないでブログ開設ができますよ。
[word_balloon id=”6″ size=”M” position=”L” name_position=”under_avatar” radius=”true” balloon=”talk” balloon_shadow=”true”]分からなくてもこの手順を踏んでいけば大丈夫です![/word_balloon]
ではさっそくやっていきましょう!
解説に入りますが、わかりやすく区別するため、あなたがやるべき所を赤色にしています。
目次
WordPressで始める手順の概要

WordPressでブログを始めるためにするべきことは、以下の4つです。
- ドメインの取得
- サーバーのレンタル
- サーバーとドメインを繋げる
- WordPressのインストール
[word_balloon id=”11″ size=”M” position=”L” name_position=”under_avatar” radius=”true” balloon=”talk” balloon_shadow=”true”]ドメインやサーバーって何?[/word_balloon]
始めはこの2つについて分からないと思うので、少し簡単に説明していきます。
では、ドメイン・サーバー・WordPressをわかりやすく例えてみましょう。
- ドメイン=家の住所
- サーバー=土地
- WordPress=家
このような認識でOKです。
では、手順に入っていきましょう。
手順1 ドメインを取得しよう
ドメインを販売しているサイトはたくさんありますが、特にこだわりがないという方は、「お名前.com」でドメインを取得しましょう。
お名前.comにアクセスします。
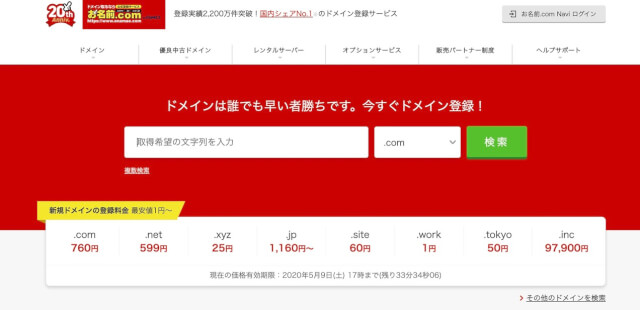
クリックすると、この画面が出てきます。
画面を見ればお分かりですが、画面の下側に[.com]、[.net]、[.xyz]、[.jp]、[.site]、[.work]、[.tokyo]、[.inc]といった、ドメインのパターンがたくさんあります。
その中から一つ選んでください。
実際、どのドメインの末尾を選んでも大差がないので、自分が好きなものを選びましょう。
ドメインの末尾が決まったら、次は取得希望の文字列を入力します。
「〇〇.com」の〇〇の部分には、あなたが入れたい文字列を打ってください。
私たちの場合は、「reikazu-diary.com」ですね。
〇〇の部分には必ず「アルファベット」や「数字を書いてください」
❌日本語
文字列を打ったら「検索」というところをクリックします。
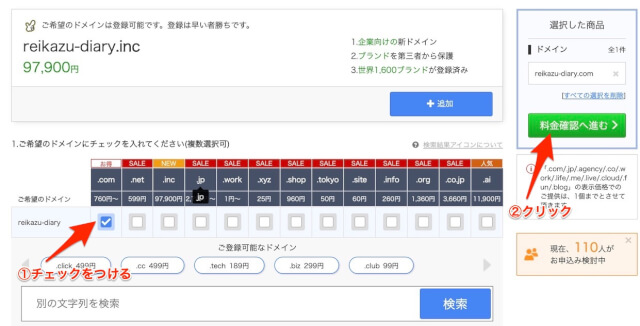
①「あなたが選んだドメインの末尾」にチェックをつけて、②「料金確認へ進む」をクリックします。
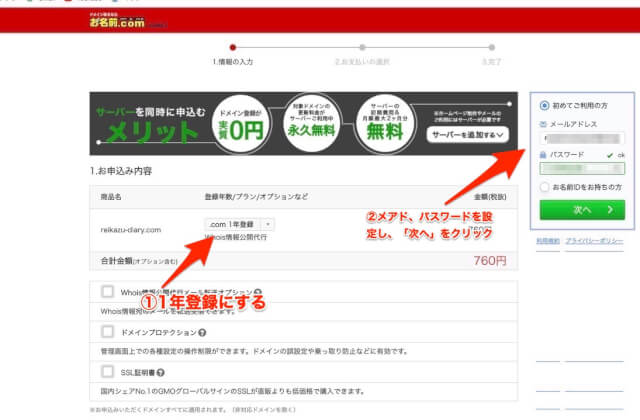
画像のように、初めてブログを始める方はとりあえず①1年登録にし、②右画面にある「メールアドレス・パスワード」を設定し、「次へ」をクリックします。
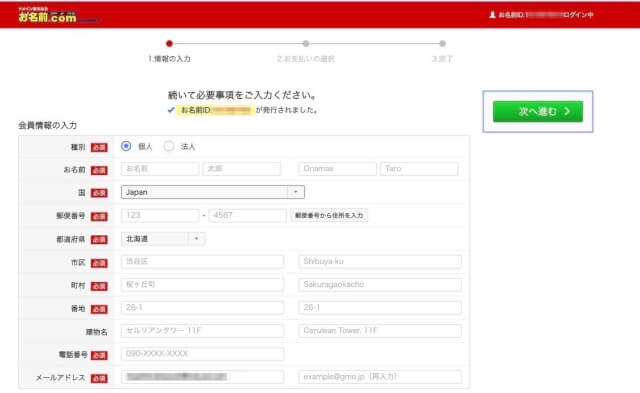
①会員情報を入力し、「次へ」をクリックしてします。
②クレジットカードを入力し、「申し込む」をクリックします。
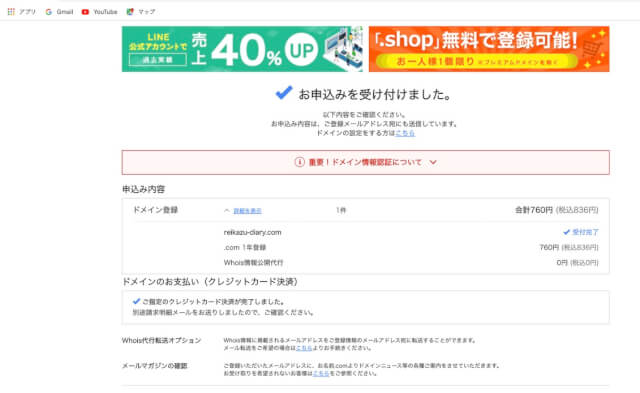
クリックしたら、「申し込みを受け付けました」という画面が出てきます。
すると、下の画像のように、完了のメールが来ます。
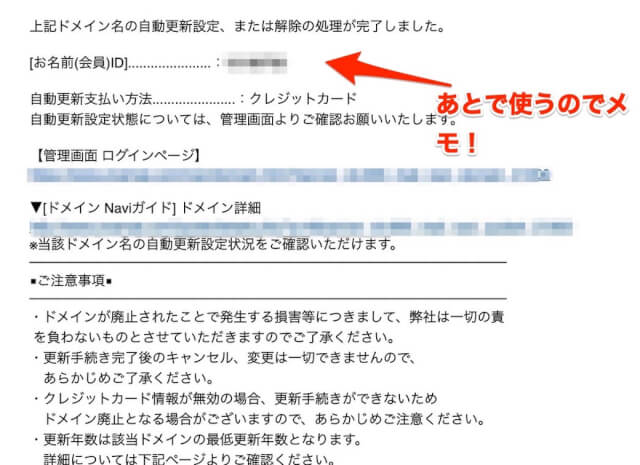
[word_balloon id=”6″ size=”M” position=”L” name_position=”under_avatar” radius=”true” balloon=”talk” balloon_shadow=”true”]これで手順1は完了です![/word_balloon]
上の画像(メール)の【お客様(会員)ID】は手順3で使うので必ずメモをしておいてください。
手順2 サーバーをレンタルしよう
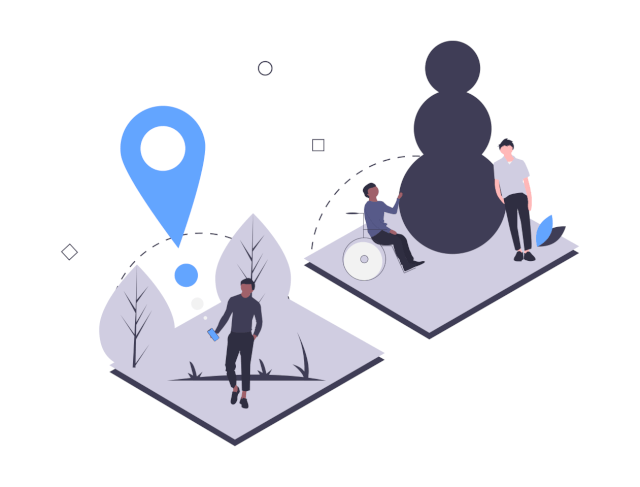
サーバーを例えるなら“土地”でしたよね。土地を買わなかったら家を建てることができませんよね。
では次に土地を買う準備をしましょう。
サーバーですが、初心者には「エックスサーバー」がオススメです。
ほかにもいろいろありますが、エックスサーバー はコスパが最強と言われています。(ちなみに、私たちもエックスサーバー です。)
では、手順に入ります。
まず、エックスサーバーのサイトにアクセスします。
>>エックスサーバーにアクセスする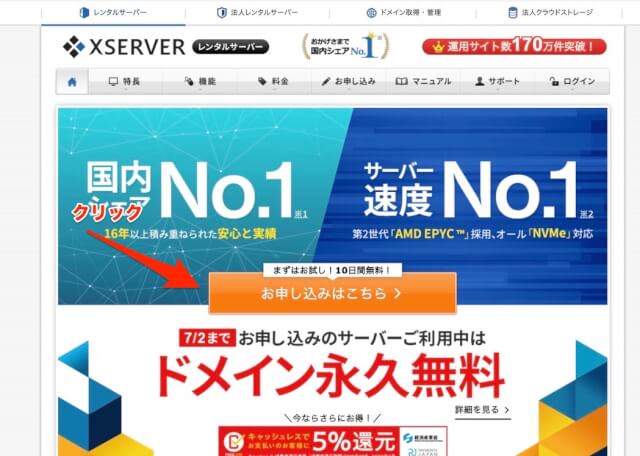
今の時期は10日間無料のキャンペーンがあるので、「10日間サーバー無料お試し」をクリックします。
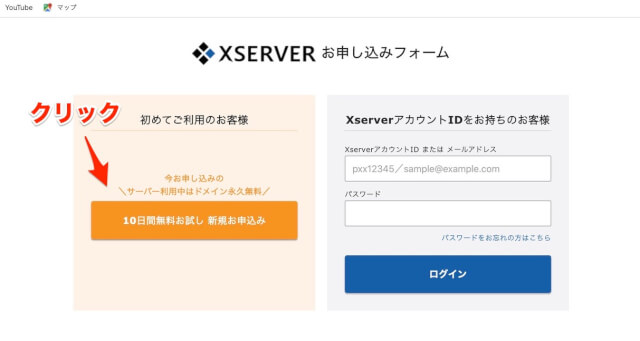
「10日間無料お試し 新規申し込み」をクリックします。
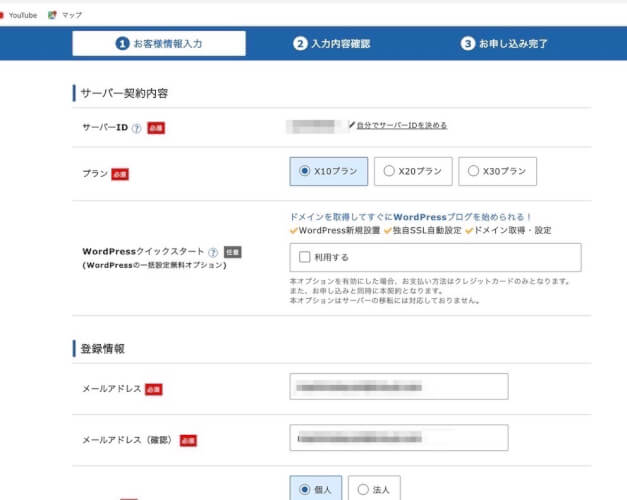
お客様情報を記入します。
画像を見ると、「プラン」のところに『x10プラン』や『x20プラン』と書いてあることがわかります。
ですが、ブログを始めたばかりの方は「x10プラン」にしておきましょう。
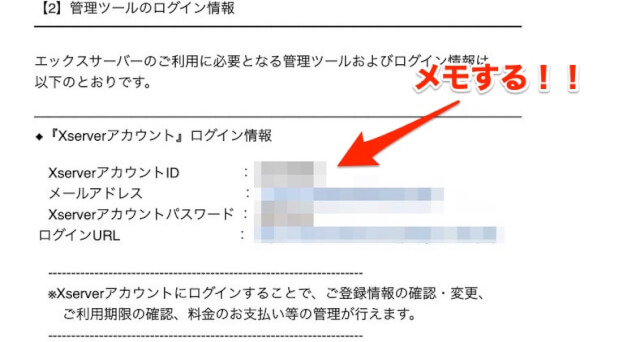
申し込みが完了すると。上のようなメールが届きます。
[word_balloon id=”6″ size=”M” position=”L” name_position=”under_avatar” radius=”true” balloon=”talk” balloon_shadow=”true”]これで手順2は完了です![/word_balloon]
このメールは手順3で使うので、すぐに開けるようにしましょう。
また、メールの「XserverアカウントID」「Xserverアカウントパスワード」も使うので必ずメモをしてください!
ちなみに、先ほどまで10日間無料の申し込みの手順を説明しましたが、ブログを続けたい人は無料期間中に以下の手順を踏んでください。
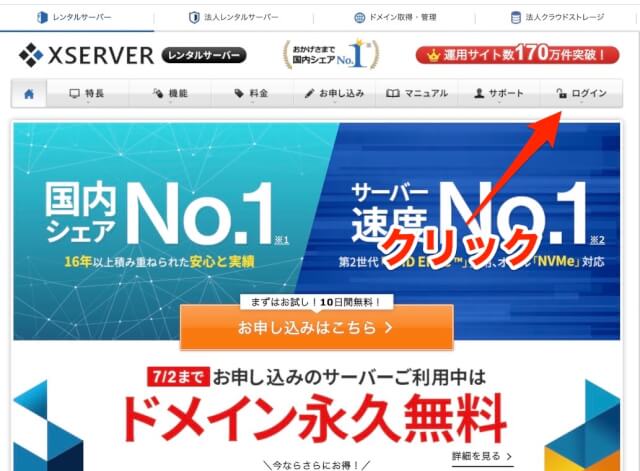
エックスサーバーにログインをします。
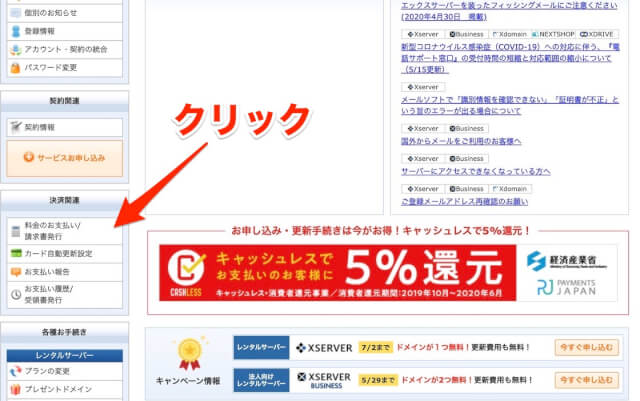
「料金のお支払い/請求書発行」をクリックします。

①サーバーのところにチェック、②更新期間を選択、③「お支払い方法を選択」をクリックします。
ちなみにお支払いの際、「3ヶ月」「6ヶ月」「12ヶ月」「24ヶ月」「36ヶ月」の契約期間があります。
始めは「3ヶ月」「6ヶ月」「12ヶ月」がオススメなのでその3つの料金を表にしました。
✔️3ヶ月目
| 初期費用 | 3000円 |
|---|---|
| 利用金額 | 1200円×3ヶ月 |
| 合計 | 6600円(税抜き) |
✔️6ヶ月目
| 初期費用 | 3000円 |
|---|---|
| 利用金額 | 1100円×6ヶ月 |
| 合計 | 9600円(税抜き) |
✔️12ヶ月目
| 初期費用 | 3000円 |
|---|---|
| 利用金額 | 1000円×12ヶ月 |
| 合計 | 15000円(税抜き) |
手順3 サーバーとドメインを繋げよう
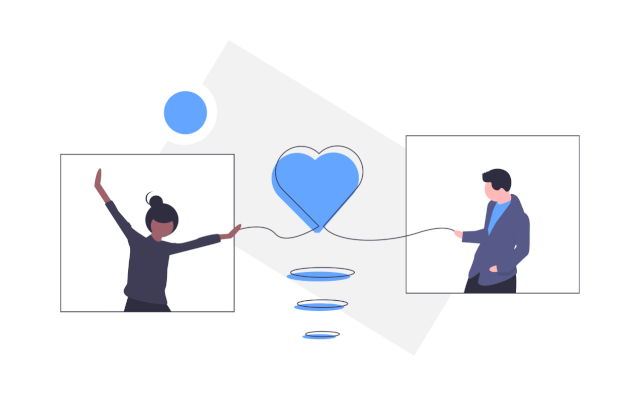
ステップ1とステップ2でお互いを借りることができました。
次はその2つをつなげる必要があります。
それではやっていきましょう。
ドメイン側の設定
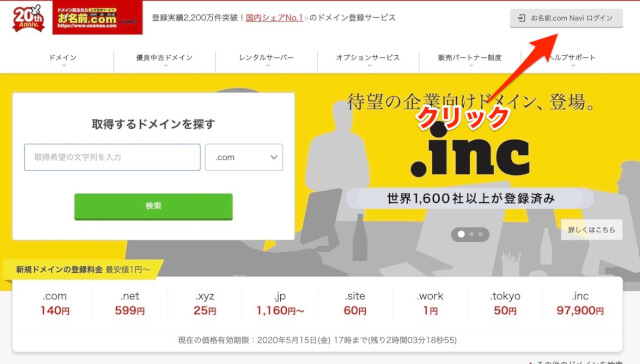
お名前.comにアクセスをしてログインをします。
手順1でメモした【お客様ID(会員ID)】を使います。
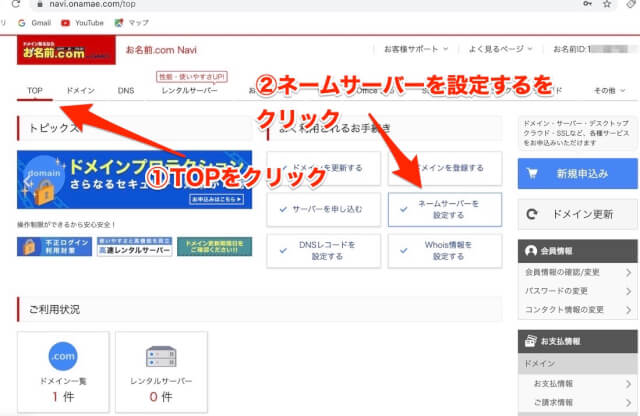
①TOPをクリックします。
(更新手続きはお忘れですか?という画面が出ると思いますが、気にせず「管理画面から移動する」をクリックします。)
②「ネームサーバーを設定」をクリックします。
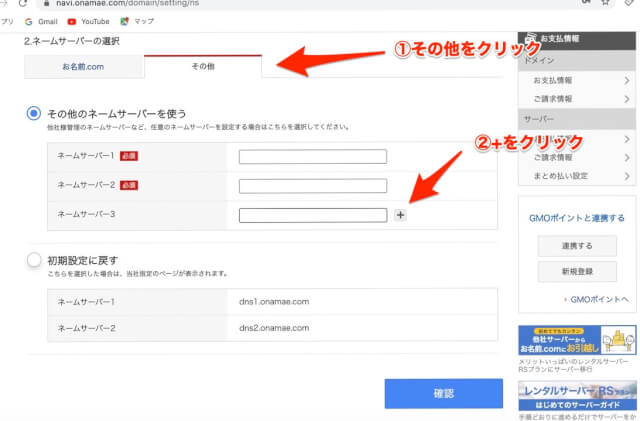
ドメイン選択にチェックをして、①「その他」をクリックし、②+を2回クリックします。
ネームサーバーに関してですが、みんな同じなので、「:」以下のやつを順番にコピーして貼り付けましょう。
ネームサーバー1:ns1.xserver.jp
ネームサーバー2:ns2.xserver.jp
ネームサーバー3:ns3.xserver.jp
ネームサーバー4:ns4.xserver.jp
ネームサーバー5:ns5.xserver.jp
貼り付けが終わったら、確認をクリックします。
[word_balloon id=”6″ size=”M” position=”L” name_position=”under_avatar” radius=”true” balloon=”talk” balloon_shadow=”true”]これでドメイン側の設定完了です![/word_balloon]
サーバー側の設定
手順2の最後に来たメールの「ログインURL」をクリックします。
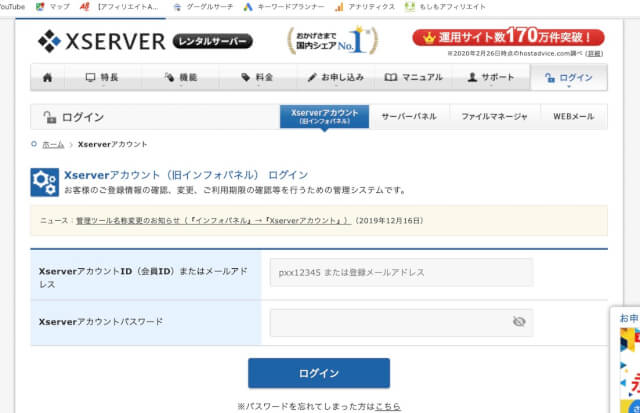
手順2でメモしてもらった「xserverアカウントID」と「xserverアカウントパスワード」を打ちます。
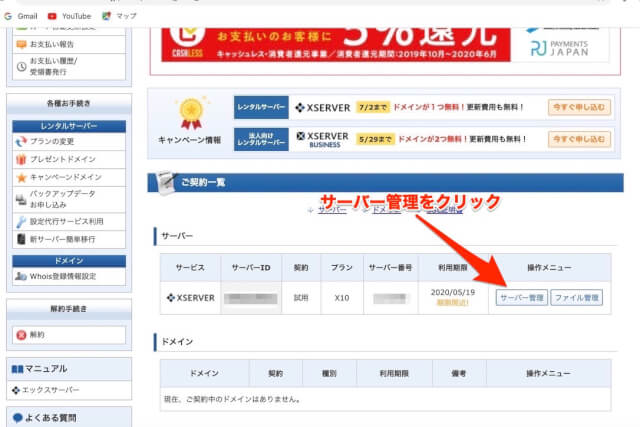
少し下にスクロールして、「サーバー管理」をクリックします。
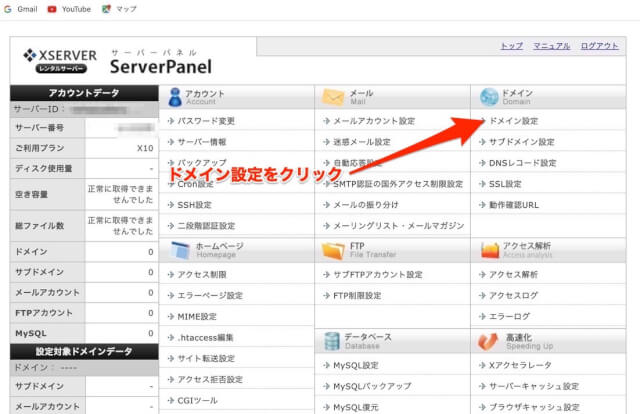
「ドメイン設定」をクリックします。
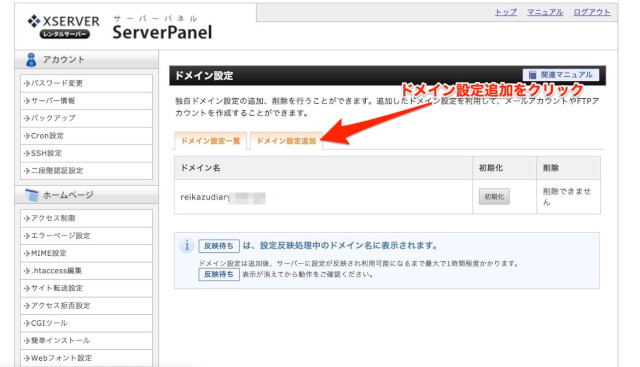
「ドメイン設定追加」をクリックします。
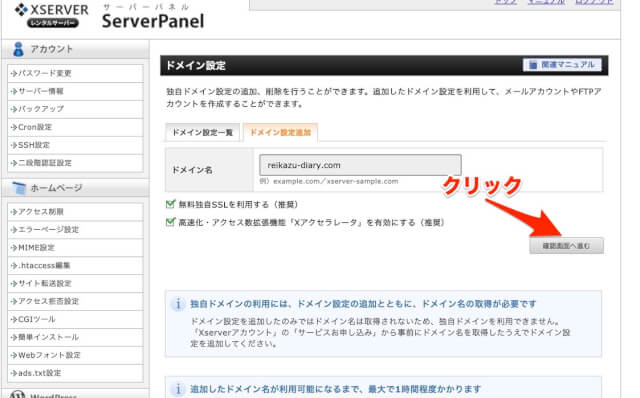
手順1でつけたドメインを打ってください。※私たちの場合は「reikazu-diary.com」です。
また、チェックマークははずさなくて大丈夫です。
もしドメインを忘れてしまっても、手順1で来たメールから確認することができますよ。
ドメインを打ったら、「確認画面へ進む」をクリックします。
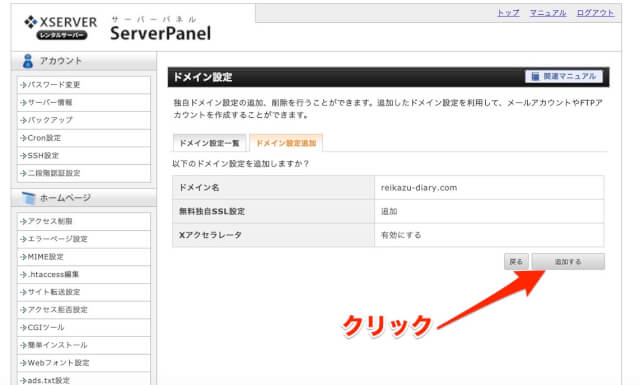
「追加する」をクリックします。
[word_balloon id=”6″ size=”M” position=”L” name_position=”under_avatar” radius=”true” balloon=”talk” balloon_shadow=”true”]これでサーバー側の設定が完了です![/word_balloon]
手順4 WordPressをインストールしよう
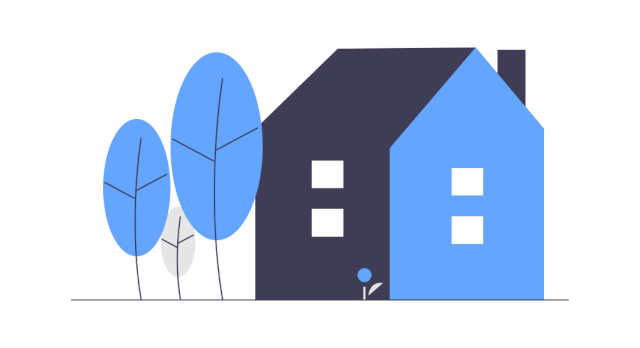
いよいよ最後ですね。ここまで順調ですか?
もう少しで終わりなので頑張りましょう!
『先ほどの「サーバー管理」をクリックしたあと』の画面に戻り、①自分のドメインになるよう選択をし、②「WordPress簡単インストール」をクリックします。
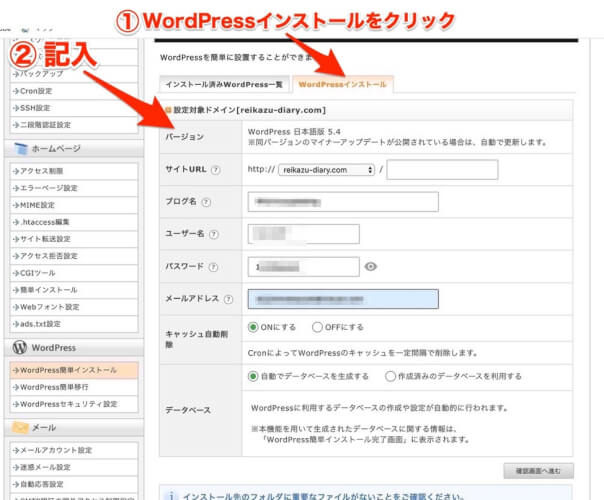
①「WordPressインストール」をクリックし、②記入をします。
- サイトURL:空欄でOKです
- ブログ名:あなたが好きなブログ名(後から変更ができます)
- ユーザー名:ログインの際に使用します
- パスワード:ログインの際に使用します
- メールアドレス:あなたのメールアドレス
- キャッシュ自動削除:ONのままで大丈夫です
- データベース:「自動でデータベースを生産する」にします
記入が完了しましたら、右下の「確認画面へ進む」を押してください。
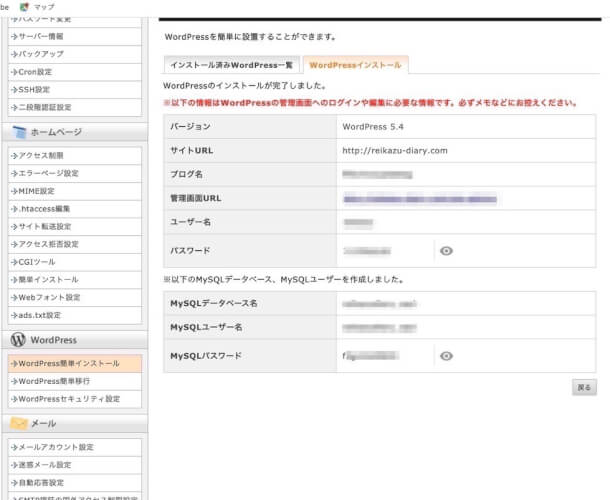
インストールが完了すると、このような画面が出てきます。
[word_balloon id=”6″ size=”M” position=”L” name_position=”under_avatar” radius=”true” balloon=”talk” balloon_shadow=”true”]これで設定は完了です。お疲れ様でした![/word_balloon]
「ユーザー名」「パスワード」「管理画面URL」は必ずメモをしてください。
管理画面URLは忘れたとしても、ドメイン名の後ろに「/wp-admin」を付ければアクセスできます。
また、すぐに管理画面URLにアクセスしても「無効なURLです」と表示されると思います。
ですが、時間が経てば開けるので慌てる必要はありませんよ。
最後に
本記事では、WordPressでのブログの始め方について解説しました。
今回は以下のようなことをしました。
- ドメインの取得
- サーバーのレンタル
- サーバーとドメインを繋げる
- WordPressのインストール
どれも画像を使って説明しているのでわかりやすかったと思います。
それでは、楽しいブログライフをお過ごしください!