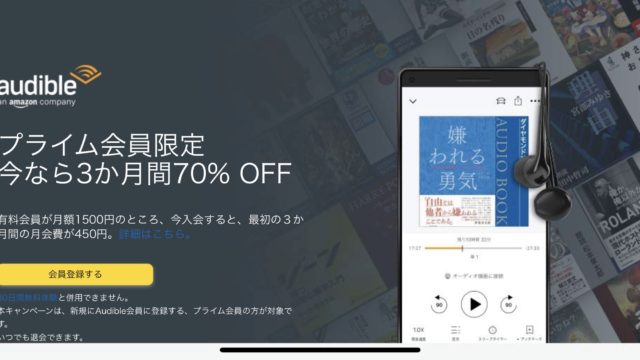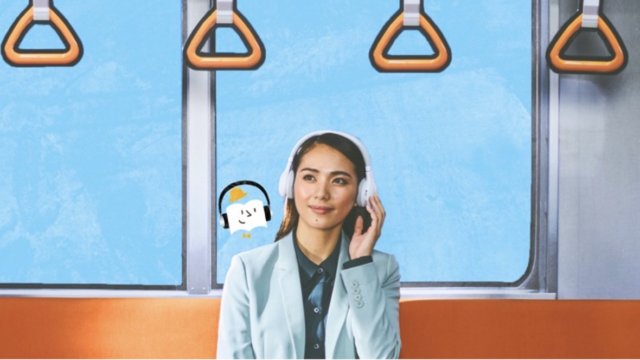[word_balloon id=”11″ size=”M” position=”L” name_position=”under_avatar” radius=”true” balloon=”talk” balloon_shadow=”true”]Audible(オーディブル)のアプリをダウンロードしたけど、『ウィッシュリスト』って何だろう。
誰か教えて欲しいです。[/word_balloon]
このような疑問を本記事で解決していきます。
- ウィッシュリストについて
- ウィッシュリストの使い方
- ウィッシュリストは便利
ウィッシュリストは「お気に入り登録」のようなもので使い勝手が良いですが、使い方は独特で、わからないという人が少なくないでしょう。
そこでこの記事では、使い方までしっかりと解説していきます。

目次
Audible(オーディブル)のウィッシュリストとは

ウィッシュリスト
=Webで言う「お気に入り」「ブックマーク」
結論を言うと上記の通りです。
オーディブルは聴き放題のサービスではないため、月に1冊しか購入することが出来ません。(返品すれば可能)
そのため、「これ良いな」「来月になったらこれを買おう」など、忘れないようにするために役に立つのが『ウィッシュリスト』なんですね。
Audible(オーディブル)のウィッシュリストの使い方
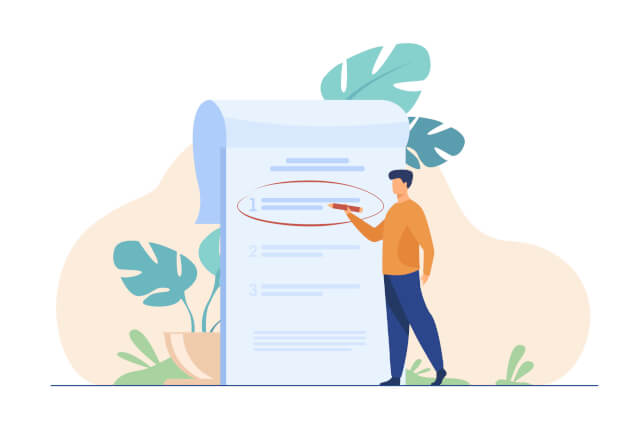
①ウィッシュリストに追加
②ウィッシュリストから削除
③ウィッシュリストをチェック
④ウィッシュリストからタイトルを購入
※①、②はAudibleのアプリで操作可能ですが、③、④はAudible公式ページからしか操作できません。
少し独特なので、1つずつ画像付きで詳しく見ていきます。
①ウィッシュリストに追加
PC・Webのパターン
公式ページにアクセスします。
≫Audible(オーディブル)にアクセス
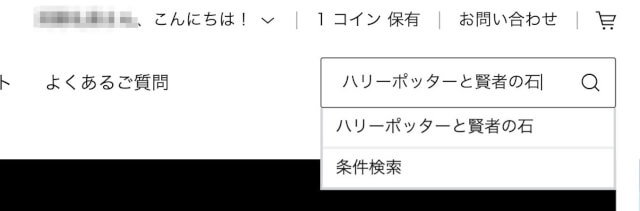
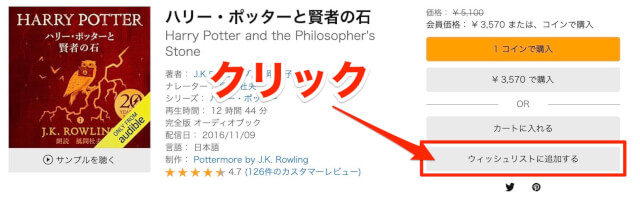
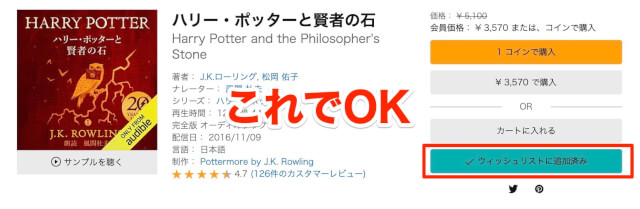
「ウィッシュリストに追加済み」に切り替わったら完了です。
アプリのパターン
アプリをタップします。
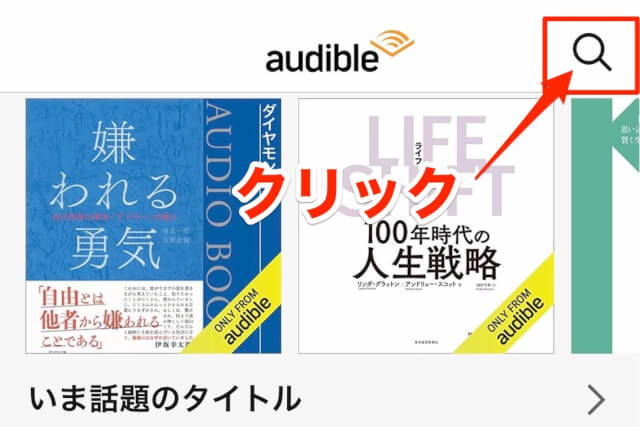
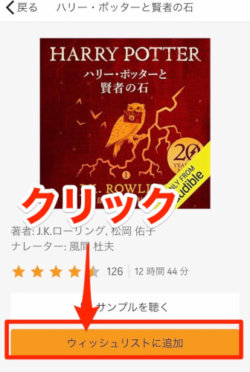
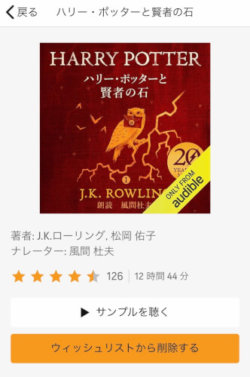
これで追加が完了です。
②ウィッシュリストから削除
PC・Webのパターン
公式ページにアクセスします。
≫Audible(オーディブル)にアクセス
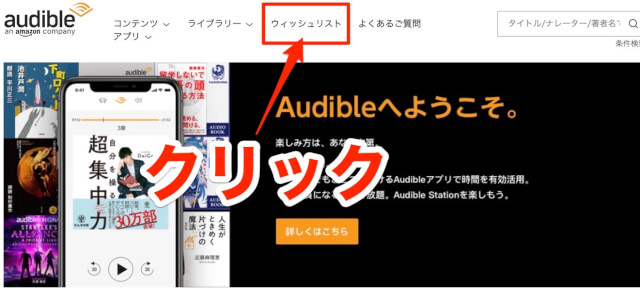
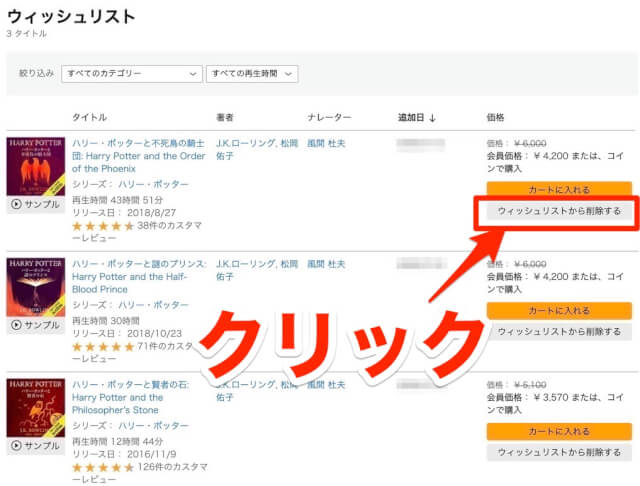
これで削除が完了です。
アプリのパターン
アプリをタップします。
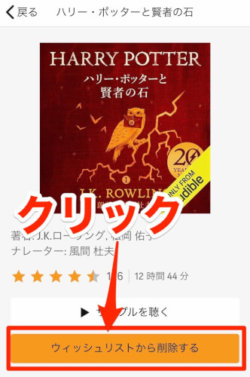
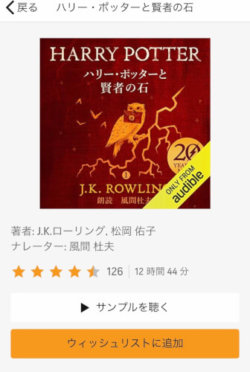
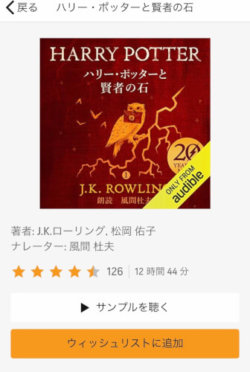
これで削除が完了です。
③ウィッシュリストをチェック
※ここからはアプリで操作できません。
公式ページにアクセスします。
≫Audible(オーディブル)にアクセス
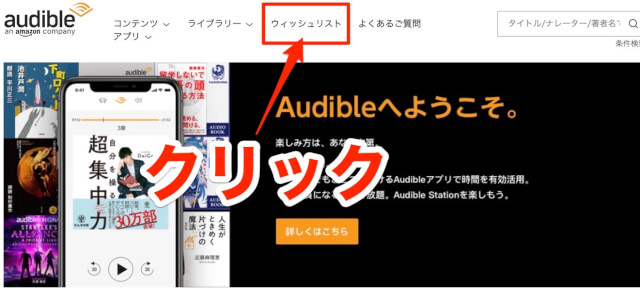
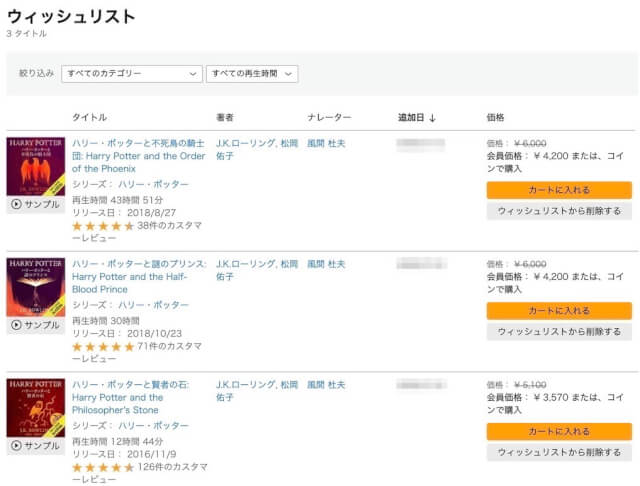
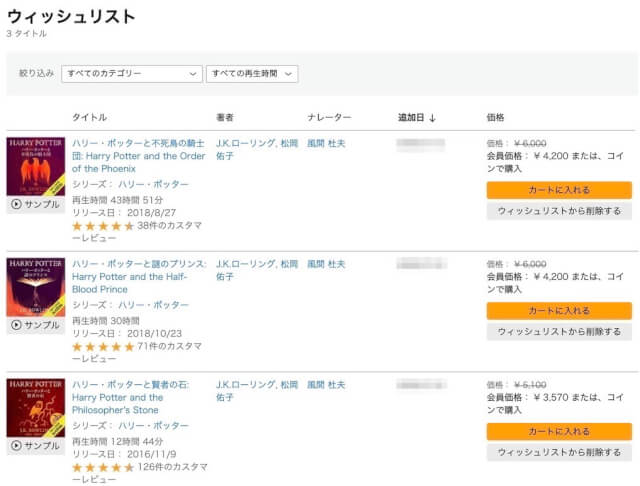
これでウィッシュリストに追加したタイトルをチェックできます。
④ウィッシュリストからタイトルを購入
公式ページにアクセスします。
≫Audible(オーディブル)にアクセス
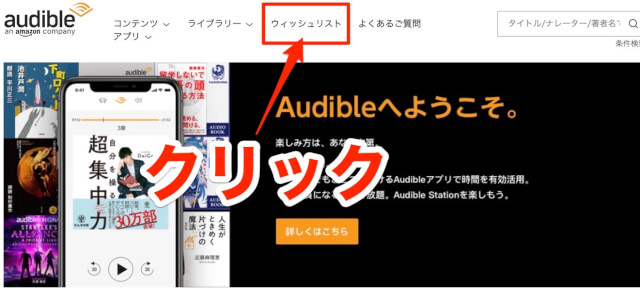
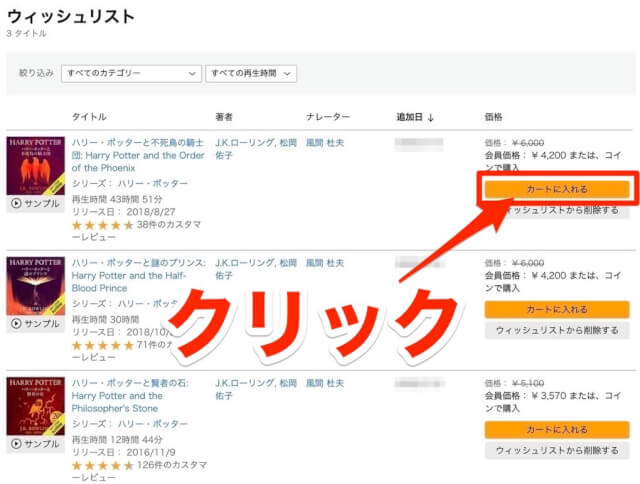
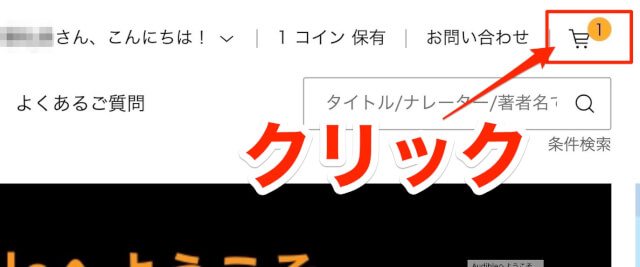
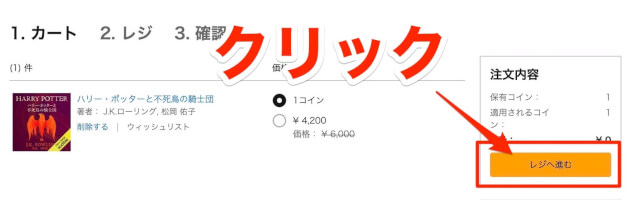
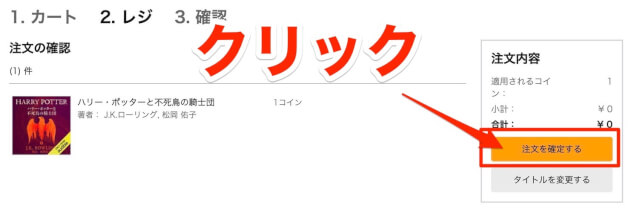
これで購入が完了です。
まとめ:ウィッシュリストは便利
今回はウィッシュリストについて説明しました。
- ウィッシュリストとは
- ウィッシュリストの使い方
上記の2つをしっかり理解できましたか?
ウィッシュリストは便利な機能なのでぜひ使ってみましょう!
また、Audible(オーディブル)には30日間の無料体験があるので、登録したいという人はぜひ試してみましょう。
Audible(オーディブル)の関連記事
(解約・返品方法)




(感想・口コミ)




(比較)






(英語学習)